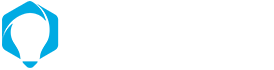

Dans l'onglet «Mise en page», cliquez sur le bouton bleu avec un « + » pour créer un nouveau bloc.


Vous pouvez maintenant entrer votre contenu. Même si ce bloc est appelé «Texte & photo», il sert principalement à entrer du texte. La console WYSIWYG (What You See Is What You Get) vous permet de faire une mise en page à l'intérieur de votre bloc. Vous pouvez modifier la taille des titres, mettre des listes à puces, changer l'alignement du texte, ajouter des liens, des boutons, des vidéos, des documents PDF, des images, des tableaux... la liste est longue! En fait, c'est un peu comme le logiciel Word. Pour l'exemple, nous allons seulement insérer du contenu.


Une fois votre bloc terminé, vous pouvez le redimensionner en cliquant sur l'icône des 2 flèches en bas à droite du bloc. Avec la souris, glissez de gauche à droite ou de bas en haut pour obtenir la dimension désirée. Vous pouvez aussi le déplacer et mettre un nombre illimité de blocs dans votre page. Vous pouvez même ajouter des blocs vides pour créer des espacements.