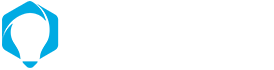

Dans l'onglet «Mise en page», cliquez sur le bouton bleu avec un « + » pour créer un nouveau bloc.



Cliquez sur le bouton «Parcourir» pour sélectionner vos images. Pour de meilleurs résultats sur la version mobile, toutes les photos devraient avoir exactement les mêmes dimensions. Exemple : 1000 px de large par 450 px de haut. Il sera plus facile de faire ça dans un logiciel comme Photoshop, ou sur l'éditeur de photo gratuit en ligne au https://www.photopea.com/


Il est possible d'écrire par-dessus les photos. Le nom de l'image est choisi comme texte par défaut. Vous pouvez le modifier, ou tout simplement l'enlever si vous n'en avez pas besoin. Dans le menu sous les textes, vous pouvez choisir à quel endroit apparaîtra le texte sur l'image. Vous pouvez choisir un emplacement différent pour chacune des photos.


Peu importe le type de contenu que l'on ajoute (images, texte, vidéos, etc.), il est important de vérifier le résultat final sur le site. Prenez note qu'il est préférable d'utiliser des images de bonne qualité, et assurez-vous d'en avoir les droits d'utilisation!